【体験レビュー】三井住友「かぞくのおさいふ」|子供用プリペイドカードを使ってみた

ANA JCBプリペイドの代わりに「かぞくのおさいふ」を使ってみた|子供用プリペイドカード体験記 三井住友カード(VISA)が提供する「かぞくのおさいふ」は、小学生・中学生・高校生の子どもにも安心して持たせられる仕組みが整っています。 この記事では、実際に使ってみた体験をもとに、「かぞくのおさいふ」の特徴・メリット・注意点をわかりやすく解説します。 「かぞくのおさいふ」はどんなサービス? 家族で使える三井住友のプリペイドカード 「かぞくのおさいふ」は、三井住友カードが提供する家族向けのプリペイドカードサービスです。 家族それぞれに専用の プリペイドカード を発行 親は、自分がもともと持っているクレジットカードやネットバンキング口座からチャージ チャージされたお金は「共通のおさいふ」に入り、そこから 子どもたちが使う「個別のおさいふ」 に移動して使う アプリで残高や利用履歴の確認も可能 公式サイトにも概要は記載されていますが、イメージしづらく少し分かりにくい部分もありました。 そこで、実際に使ってみた体験をもとに、仕組みを図解付きでわかりやすく整理してみました。 かぞくのおさいふ|公式サイト(三井住友カード) 実際の構成はこうなっている 共通のおさいふと個別のおさいふの関係 親がチャージするのは「共通のおさいふ」 です。 チャージ元は、親がもともと持っているクレジットカードやネットバンキングです。 共通のおさいふにチャージされた残高は、プリペイドカード①と②、両方から利用できます。 子どもが使うのは、個別のおさいふです。 個別のおさいふの残高は、それぞれプリペイドカード③と④に紐づいていて、個別に利用できます。 つまり、 親は共通のおさいふ(プリペイドカード①・②)を使う 子どもは個別のおさいふ(プリペイドカード③・④)を使う という明確な使い分けができる仕組みになっています。 アプリアカウントはプリペイドカード単位で管理 アプリへのログインはプリペイドカードごとに行う 親は共通のおさいふ用のプリペイドカードに対応するアカウントを作成 子どもも各自のプリペイドカードでアカウントを作成して使う(実際は親が操作して作る) アプリアカウントはプリペイドカードごとに独立しているため、家族全員のIDを管理する必要があります。 親ができること、子ども...
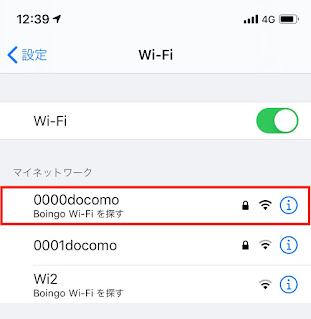

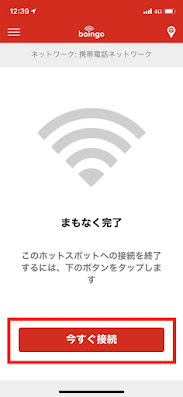

コメント